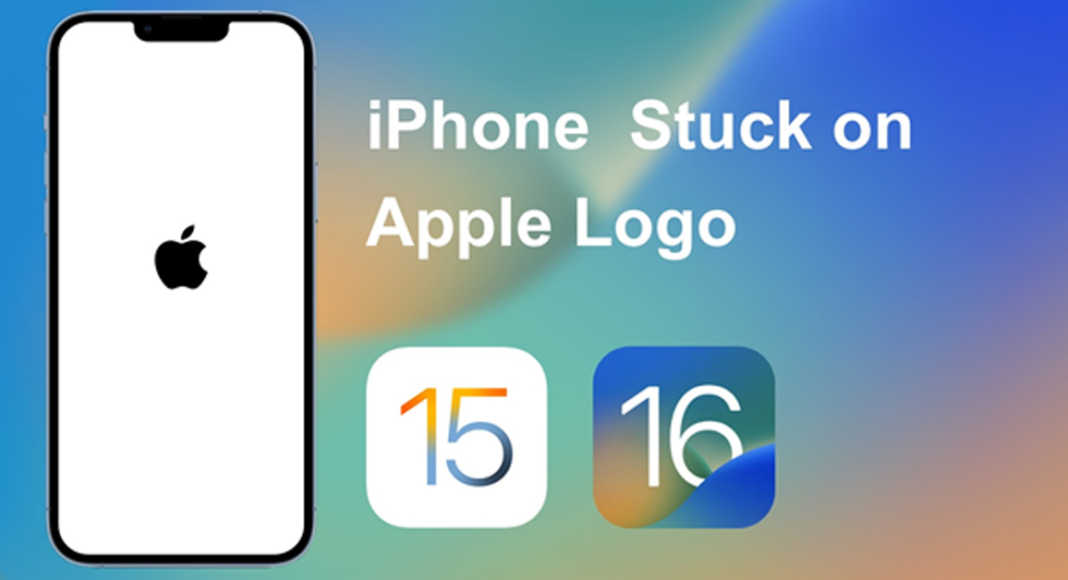Why is my iPhone stuck on Apple Logo?
The issue mainly arises due to software glitches, and once you know the root cause, you can stop it from happening again and again. From software update bugs to hardware damage, here are the possible reasons that might cause iPhone XR stuck on the Apple logo:
The recent iOS update is not complete yet, and there are bugs in the updated version You tried to alter the default settings or tried to jailbreak your iPhone Issues were triggered after restoring the iPhone from iTunes An incomplete restore attempt caused the issue You accidentally damaged the phone, or some hardware is malfunctioning
In these situations, you don’t need to panic as you still have higher chances of fixing your iPhone at home. If simple DIYs like force restart and charging your iPhone do not work, you can try the given practical methods to resolve iPhone stuck on the Apple logo after the update issue.
How Do You Fix iPhone Stuck on Apple Logo?
Instead of wasting time with useless DIY hacks and tricks, let’s jump to the methods that are tried and approved by professionals. These solutions don’t require any technical expertise.
Step 1: Enter Recovery Mode
Recovery mode offers additional control over the device, and restoring the iPhone in recovery mode usually gets the “iPhone 11 stuck on Apple logo” issue fixed. This method will erase your entire data, so make sure you have the latest backup of your data. Follow these simple steps to restore iPhone 8 and later models in recovery mode:
Use the cable to connect your stuck iPhone to a computer and open Finder or iTunes on the computer Press and release the volume up button and repeat the same for the volume down button Press and hold the side button for a moment until you are displayed connect to iTunes message
This process will put your iPhone in recovery mode, and you can perform a simple restore to get the issue fixed without any hassle. If this seems like a lot and you need an even quicker solution, give iToolab FixGo a try, where you can do the whole process with one click.
Step 2: Put iPhone into DFU Mode
If simple recovery mode does not get the logo moving, the next step is to try the more powerful form of recovery mode restores, DFU mode. Here is how to do it:
Plug your iPhone 8 or later model into your computer with iTunes running Press and swiftly release the volume up button, and do the same for the volume down button Hold the power button for a few seconds and wait for the screen to go black Press and hold the volume down, and don’t release the side/power button yet Wait for five seconds and let go of the side button but keep holding the volume down button, and you will receive a message which means iPhone is in DFU mode. Now, you can perform simple restore operations from the iTunes
Step 3: Use iOS System Repair Tool
When it comes to iOS repair tools, iToolab FixGo is a smart choice, as it can fix simple software and hardware glitches without deleting data. You can even enjoy the additional features, including:
Enter or exit recovery mode with one click Resolve common software and hardware issues within a few clicks Downgrade to the last supported iOS version without risking the device with jailbreak Simply reset your iPhone without a password Works perfectly for all old and latest models, including iPhone 14
Install iToolab FixGo and Connect your stuck iPhone to your laptop
The installation of the tool will take a moment, and upon launching, the home screen of the tool will show you different options where you need to pick Standard Mode to fix issues. Upon connecting your iPhone to the computer, FixGo-iOS System Repair will automatically detect the tool, but it does not do so; you can manually put the iPhone in DFU mode.
Download Additional Firmware Files
Depending upon the model of your device, some additional firmware files are needed that will be downloaded by the tool. You can upload the already available file too.
Fix the Apple Logo Stuck Issue
Now, let FixGo-iOS System Repair run the process, and you will have to be patient for a few moments. Once the process is done, you can disconnect the device and check if the problem is resolved.
Read Also: Apple announces free repairs for these ‘defective’ iPhones and
Step 4: Free up Space on iPhone
Sometimes full storage also prevents the normal startup of the device. If you have too many photos and media files, freeing up some space may resolve the issue. Here are a few ways to free space on your iPhone that is stuck on the Apple logo:
Delete unnecessary images and photos Clear browser history and cache Clear the data or different apps Erase attachments and bigger files from the inbox Delete content that is no longer needed
Step 5: Go Back to the Previous iOS Version
Some users have experienced issues with iPhones after the iOS 16 update. If you have also experienced iPhone stuck on the Apple logo issue after any specific update, you can always go back to the previous iOS version that worked just fine.
1. Put iPhone in DFU Mode
The first step is to enter DFU mode, and the process is different for iPhone 8 and later models, so make sure to follow the right steps to enter DFU mode.
2. Download the required IPSW
You can download the relevant version of iOS from IPSW.me by making some simple selections.
3. Install IPSW on your iPhone
After downloading IPSW files, go to Finder or iTunes and click on restore while pressing the ALT button and choose the IPSW file that you downloaded earlier. After the process, you will be able to use the last version of iOS on your iPhone without iPhone stuck on the Apple logo issue.
Final Words
Most of the methods have lower success rates or don’t guarantee the safety of your data. On the other hand, FixGo-iOS System Repair not only offers the highest success rate but also keeps your data 100% safe. There is no need to spend hundreds on Apple repair services when you can fix common iPhone issues with FixGo-iOS System Repair at home. For the latest gadget and tech news, and gadget reviews, follow us on Twitter, Facebook and Instagram. For newest tech & gadget videos subscribe to our YouTube Channel. You can also stay up to date using the Gadget Bridge Android App. You can find the latest car and bike news here.